السلام عليكم
و أخيرا انتهم المتحانات يوم الثلاثاء و بدأ بشرح و عمل كل الطلبات الي طلبت مني و جهزت كلها و راح أنزلها بتقطع عشان ما كل موضوع ياخذ حقة و الدرس الي بعد هذا بيكون سلسلة دروس كيف تصميم موقع حسب ما طلب و لكن كنت مشوش في الرح فقسمته اقسام يعني اطار الموقع و من ثم كيف تصمم الصناديق الي يكون فيها محتوى الموقع الخ
و اليوم درسنا عجيب و هو موجود تطبيقة على هذا [ندعوك للتسجيل في المنتدى أو التعريف بنفسك لمعاينة هذا الرابط]
بداية الدرس
درس الصورة الخفية درس تطبيقة رائع بحيث تظر عندك صورة لو شفتها تشوف صورة عادية و لو ظللتها طلعت لك صورة ثانية
مثال: [ندعوك للتسجيل في المنتدى أو التعريف بنفسك لمعاينة هذا الرابط]
مستوى الدرس : التطبيق احترافي و لكن مبتدأ يمكن ان ينفذها
قبل كل شي تحتاج شغلتين
1- الصورة العلوية و ما تسمى بال OverLay و الي بتكون كطبقة رئيسية و انا استخدمت [ندعوك للتسجيل في المنتدى أو التعريف بنفسك لمعاينة هذا الرابط] يمكنك استخدام ما تحب
2- الصورة المخفية و الي راح تظهر مع تظليل الصورة.
ملاحظة : 1- لازم تكون الصورة الأولى و الثانية نفس ال Dimension او نفس البعد و إلا فلن تحصل على نتيجه جيده.
2- حاول يكونوا الصورتين قريبات من بعض في الألوان مش واحده اخضر و وحده احمر.
الدرس:
الخطوة 1: قم بفتح الصورة التي تريد و التي ستظهر مع التظليل.
الخطوة 2: غير اسم الطبقة عشان نمشي مع بعض لو كانت جاهزة اضغط عليها مرتبن راح يصير اسمها Layer 0 او اعد تسميتها بهذا الاسم.
الخطوة 3: قم بعمل نسخ للطبقة عن طريق الضغط على CTRL+J او بيمين الماوس على الطبقة و اختر Duplicate
راي يصير عندك طبقتين متشابهتين وحده اسمها Layer 0 و الثانية Layer 0 Copy
الخطوة 4: اذهب للطبقة الرئيسية Layer 0 و اخترها و اضغط CTRL+I
الخطو 5: قم بفتح عمل جديد بحجم 2×2 لعمل pattern جديد و قم بتكبير العمل الى اقصى حد (1600%)
الخطوة 6: اختر اداة Pincil بالضغط على B او هذا هو شكلها
الخطوة 7: اضبط حجم الفرشاه الى 1px و قم بعمل ما هو موضح بالصورة.

- لاحظ شفافية مربعين و مربعين باللون السود تعبيهم.
الخطوة 8: الآن عين العمل كباترن عن طريق الذهاب الى Edit>Define Pattern و اختر اي اسم تحب و احفظه و اغلق العمل (الي فيه المربعات)
الخطوة 9: ارجع للعمل الأولي الي فيه طبقتين قم بعمل طبقة جديده فوق الطبقة التي تحمل اسم Layer 0 عن طريق CTRL+Shift+N و خلي اسمها افتراضي و هو Layer 1

الخطوة 10: و اذهب الى Edit>Fill أو اضغط Shift+Backspace و قم بعمل كما هو موضح بالصورة واخترن الباترن الي سويناه من شوية.

الخطوة 11: هذي الخطوة لازم تركز معي أضغط على CTRL و خليك ضاغط و أضغط على الطبقة التي تحمل الاسم Layer 1 سوف تلاحظ تحديد ظهر خلي التحديد ظاهر و اختر الطبقة Layer 0 copy بالماوس عادي دون ضغط CTRL معاها و اضغط Delete و من ثم الغي التحديد عن طريق الضغط على CTRL+D.
الخطوة 12: قم بإطفاء او اخفاء الطبقة المسماه Layer 1 و ذلك بإزاله اشارة العين من جانبها كما في الصورة .

الخطوة 13: افتح الطبقة التي تريدها ان تظهر الرئيسية يعني الي انا حطيت وصلتها فوق او اختر ما تريد مع مراعاة اللاحظة الي قبل الدرس بعد فتحها اضغط على CTRL+A و بعدها اضغط CTRL+C و اغلق الصورة. ارجع للعمل الأصلي و قم بعمل طبقة جديده فوق الطبقة Layer 0 Copy و خلي اسمها كالأفتراضي Layer 2 و أختر الطبقة و اضغط على CTRL+V راح تظر الصورة الي راح تكون في الواجه
الخطوة 14: غير خيار opacity للطبقة Layer 2 الى 50% كما في الصورة. و ادمج الطبقة بالضغط على CTRL+E

الخطوة 15: اذهب للطبقة Layer 0 و اضغط عليها بالماوس مرة و اذهب الى Image>Adjustments>Brightness/Contrast
الخطوة 16: مبروووووك عليك الصورة السحرية الجديدة و لكن لم اضع الصورة الي شرحت عليها الدرس لأنها كبيرة الحجم فهيه خلفية للويندوز اكس بي و طبقت الشرح عليها و حجمها كبير جدا و لكن لا داعي لمثال فالمثال موجود في الأعلى.
ملاحظة ثانية: إذا فشل تطبيقك يكون لأحد السببين اختيارك للصورتين غير متناسق الألوان أو انهم مش نفس الدقة و للعلم لو كان في كتابة بالموضوع على الأغلب راح تظهر على الطبقتين حسب الطبقة الي في الواجهه
اتمنى لكل من استفاد من الدرس الدعاء لي بالشفاء و الدعاء لوالدي في ظهر غيب .
.
و ان شاء الله يكون الدرس عجبكم ترقبوا جديد الدروس
تحياتي
و أخيرا انتهم المتحانات يوم الثلاثاء و بدأ بشرح و عمل كل الطلبات الي طلبت مني و جهزت كلها و راح أنزلها بتقطع عشان ما كل موضوع ياخذ حقة و الدرس الي بعد هذا بيكون سلسلة دروس كيف تصميم موقع حسب ما طلب و لكن كنت مشوش في الرح فقسمته اقسام يعني اطار الموقع و من ثم كيف تصمم الصناديق الي يكون فيها محتوى الموقع الخ
و اليوم درسنا عجيب و هو موجود تطبيقة على هذا [ندعوك للتسجيل في المنتدى أو التعريف بنفسك لمعاينة هذا الرابط]
بداية الدرس
درس الصورة الخفية درس تطبيقة رائع بحيث تظر عندك صورة لو شفتها تشوف صورة عادية و لو ظللتها طلعت لك صورة ثانية
مثال: [ندعوك للتسجيل في المنتدى أو التعريف بنفسك لمعاينة هذا الرابط]
مستوى الدرس : التطبيق احترافي و لكن مبتدأ يمكن ان ينفذها
قبل كل شي تحتاج شغلتين
1- الصورة العلوية و ما تسمى بال OverLay و الي بتكون كطبقة رئيسية و انا استخدمت [ندعوك للتسجيل في المنتدى أو التعريف بنفسك لمعاينة هذا الرابط] يمكنك استخدام ما تحب
2- الصورة المخفية و الي راح تظهر مع تظليل الصورة.
ملاحظة : 1- لازم تكون الصورة الأولى و الثانية نفس ال Dimension او نفس البعد و إلا فلن تحصل على نتيجه جيده.
2- حاول يكونوا الصورتين قريبات من بعض في الألوان مش واحده اخضر و وحده احمر.
الدرس:
الخطوة 1: قم بفتح الصورة التي تريد و التي ستظهر مع التظليل.
الخطوة 2: غير اسم الطبقة عشان نمشي مع بعض لو كانت جاهزة اضغط عليها مرتبن راح يصير اسمها Layer 0 او اعد تسميتها بهذا الاسم.
الخطوة 3: قم بعمل نسخ للطبقة عن طريق الضغط على CTRL+J او بيمين الماوس على الطبقة و اختر Duplicate
راي يصير عندك طبقتين متشابهتين وحده اسمها Layer 0 و الثانية Layer 0 Copy
الخطوة 4: اذهب للطبقة الرئيسية Layer 0 و اخترها و اضغط CTRL+I
الخطو 5: قم بفتح عمل جديد بحجم 2×2 لعمل pattern جديد و قم بتكبير العمل الى اقصى حد (1600%)
الخطوة 6: اختر اداة Pincil بالضغط على B او هذا هو شكلها

الخطوة 7: اضبط حجم الفرشاه الى 1px و قم بعمل ما هو موضح بالصورة.

- لاحظ شفافية مربعين و مربعين باللون السود تعبيهم.
الخطوة 8: الآن عين العمل كباترن عن طريق الذهاب الى Edit>Define Pattern و اختر اي اسم تحب و احفظه و اغلق العمل (الي فيه المربعات)
الخطوة 9: ارجع للعمل الأولي الي فيه طبقتين قم بعمل طبقة جديده فوق الطبقة التي تحمل اسم Layer 0 عن طريق CTRL+Shift+N و خلي اسمها افتراضي و هو Layer 1

الخطوة 10: و اذهب الى Edit>Fill أو اضغط Shift+Backspace و قم بعمل كما هو موضح بالصورة واخترن الباترن الي سويناه من شوية.

الخطوة 11: هذي الخطوة لازم تركز معي أضغط على CTRL و خليك ضاغط و أضغط على الطبقة التي تحمل الاسم Layer 1 سوف تلاحظ تحديد ظهر خلي التحديد ظاهر و اختر الطبقة Layer 0 copy بالماوس عادي دون ضغط CTRL معاها و اضغط Delete و من ثم الغي التحديد عن طريق الضغط على CTRL+D.
الخطوة 12: قم بإطفاء او اخفاء الطبقة المسماه Layer 1 و ذلك بإزاله اشارة العين من جانبها كما في الصورة .

الخطوة 13: افتح الطبقة التي تريدها ان تظهر الرئيسية يعني الي انا حطيت وصلتها فوق او اختر ما تريد مع مراعاة اللاحظة الي قبل الدرس بعد فتحها اضغط على CTRL+A و بعدها اضغط CTRL+C و اغلق الصورة. ارجع للعمل الأصلي و قم بعمل طبقة جديده فوق الطبقة Layer 0 Copy و خلي اسمها كالأفتراضي Layer 2 و أختر الطبقة و اضغط على CTRL+V راح تظر الصورة الي راح تكون في الواجه
الخطوة 14: غير خيار opacity للطبقة Layer 2 الى 50% كما في الصورة. و ادمج الطبقة بالضغط على CTRL+E

الخطوة 15: اذهب للطبقة Layer 0 و اضغط عليها بالماوس مرة و اذهب الى Image>Adjustments>Brightness/Contrast
الخطوة 16: مبروووووك عليك الصورة السحرية الجديدة و لكن لم اضع الصورة الي شرحت عليها الدرس لأنها كبيرة الحجم فهيه خلفية للويندوز اكس بي و طبقت الشرح عليها و حجمها كبير جدا و لكن لا داعي لمثال فالمثال موجود في الأعلى.
ملاحظة ثانية: إذا فشل تطبيقك يكون لأحد السببين اختيارك للصورتين غير متناسق الألوان أو انهم مش نفس الدقة و للعلم لو كان في كتابة بالموضوع على الأغلب راح تظهر على الطبقتين حسب الطبقة الي في الواجهه
اتمنى لكل من استفاد من الدرس الدعاء لي بالشفاء و الدعاء لوالدي في ظهر غيب
 .
.و ان شاء الله يكون الدرس عجبكم ترقبوا جديد الدروس
تحياتي


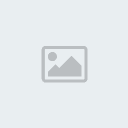
 رسالتي
رسالتي